Bagi yang terbiasa menggunakan Ms.Excell sebenarnya gak akan begitu kaget dengan Ms.Access karena pada dasarnya memiliki sistem kerja yang sama. Bedanya adalah pada MS.Access terdapat auto-system atau sistem otomatis penginputan dan perekaman data, jadi data-data yang telah dinput secara otomatis akan disimpan oleh database.
Untuk memudahkan kita dalam membangun sebuah aplikasi, ada baiknya kita kenalan dulu dengan struktur organisasi MS.Access tersebut yang saya analogikan seperti piramida berikut :
Pada tingkat dasar atau paling bawah adalah Tabel. Dalam MS.Access Tabel merupakan hal yang paling dasar yang harus dibentuk sebagai cikal bakal membuatan fitur lainnya seperti Query, Form dan Report. Tabel yang tepat, akan menghasilkan Query yang tepat. Query yang tepat akan menghasilkan Form dan Report yang tepat juga.
OK.. ga usah panjang2 headingnya, coz aQ sendiri juga ga terlalu ngerti soal teorinya :p karena udah langsung praktik dari dulu.. hihi..
Untuk season 1 ini, saya akan mulai dengan mencontohkan cara pembuatan Tabel di Ms. Access, ini mudah kok :D
- Pertama-tama kita harus memiliki pola dasar aplikasi yang akan kita buat. Misalnya, jika ingin membuat aplikasi "Murid-murid Les" pada sebuah lembaga kursus. Secara manual pastilah tempat kursus ini memiliki buku tempat pencatatan data-data muridnya. Naah dengan mengikuti pola yang sama dengan yang ada dibuku tersebut kita buat tabel data murid dengan field2 sebagai berikut :
- NIMK : Nomor Induk Murid Kursus, set sebagai Premier Key dengan type Number (automatic number)
- Nama : Nama Murid
- Alamat : Alamat Murid
- NOT : Nama Orang Tua atau Wali
- Telp1 : Nomor Telp/HP Ortu/wali
- Telp2 : Nomor HP murid (jika ada)
- Agama : Agama murid
- TTL : Tempat, Tanggal Lahir Murid
- Sekolah : Nama sekolah murid
Kemudian simpan dengan nama tb_Murid - Mengingat kursus ini berlangsung berdasarkan metode tertentu, ada yang mengikuti tahun ajaran sekolah, namun ada juga yang berdasarkan paket-paket yang ditawarkan lembaga kursus itu sendiri, maka untuk memudahkan me-maintain murid2 binaan ada baiknya dibuat tabel paket, dengan field2 sbb :
- PC : PackCode (kode paket), set sbg Premier Key dengan type Text
- PN : PackName (nama paket)
- BD : BeginDate (tgl mulai paket)
- ED : EndingDate (tgl akhir paket)
- PR : PackRate (tarif paket)
Kemudian simpan dengan nama tb_Paket
- Jika dilakukan secara manual, kira2 isian buku register murid binaan adalah sbb :
Tanggal Nama Sekolah Paket Jumlah
01-02-13 Anita SDN 10 ElementaryBase Rp150.000
01-02-13 Budiman SDN 01 SpeakUp Rp700.000
01-02-13 Wahyu SDN 03 Complete Rp1500.000
dll seterusnya - Nah, dengan MS.Access buku register tersebut bisa dituangkan dalam sebuah tabel dengan field2 sbb :
- RegID : Nomor Register, set sbg premier key dg type Number
- Tgl : Tanggal
- NIMK : Nomor Induk murid kursus
- PC : PackCode
- Keterangan : untuk menuliskan keterangan2 tertentu sehubungan dengan registrasi
Simpan dengan nama tb_register
Naah .. dari sini setelah semua tabel dasar dibuat, sekarang lanjut ke Relation Ship, yaitu suatu fitur yang berfungsi menghubungkan tabel-tabel yang dibuat tadi agar saling sinkron.
1. Hubungkan NIMK pada tb_murid, dengan NIMK pada tb_register, pilih type Join One-to-many
2. Hubungkan PC pada tb_Paket, dengan PC pada tb_Register
- Selanjutnya, kita ingin membuat menu drop-down pada kolom PC, buka tb_register dengan cara design view, letakkan kursor pada field PC, kemudian muncul form untuk format dengan dua tab yaitu General dan Lookup, pilihlah Lookup.
- Display Control : Pilih Combo Box
- Row Source Type : Table/Query
- Row Source : klik tombol "....", hingga muncul Query builder, klik kanan pilih "show table", setelah tabelnya muncul klik 2x pada tanda bintang, setelah itu close query builder dengan klik tanda silang dipojok kanan atas.
- kembali ke tab Lookup, pada Row Source telah muncul isiannya dari Query builder tadi.
- Bound Column : 1
- Column Count : 2
- Column Head : No (boleh yes, tapi buat saya tidak begitu penting makanya No)
- Column Widht : 1;2
Ok.. sampai disini, selesai sudah tahap pembuatan Tabel. Selanjutnya kita lanjut ke Query ya .. :D








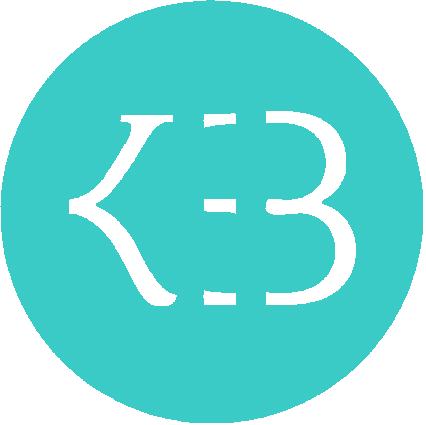



No comments:
Post a Comment
Terimakasih telah berkunjung ^.^
Tinggalkan komentar ya, biar kita saling kenal.
Note : Mohon maaf, komentar anonim dan link hidup saya anggap spam, ya.